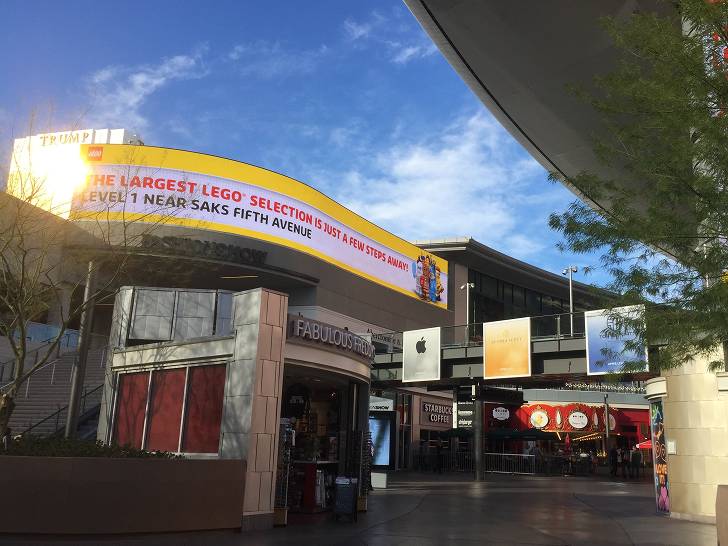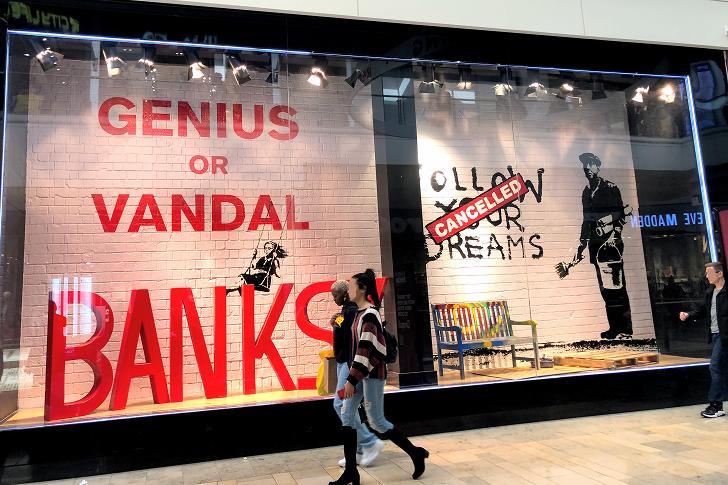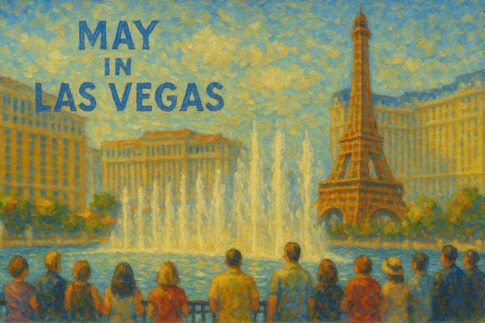ラスベガスでは多くのコンサート、音楽イベント、スポーツイベントがおこなわれますが、ほとんどのチケットは「Ticketmaster(チケットマスター)」、「AXS」というサイトで購入することができます。
買い方をマスターしてイベントを楽しもう!
チケットマスター、AXSどう使い分ける?
両方とも公式のオンラインショップ。イベントがおこなわれる会場によりどちらで購入できるか決まります。
ラスべガスのイベント会場は
AXS
Tモービルアリーナ、MGMグランドガーデンアリーナ、ミケロブウルトラアリーナ(旧名称マンダレイベイイベントセンター)、リゾートワールドでおこなわれるコンサートやイベント、NHLベガスゴールデンナイツの試合など。
チケットマスター
上記以外の会場でおこなわれるコンサートとイベントのほとんどと、シルク・ドゥ・ソレイユ、NFLラスベガスレイダース、F1、ナスカーのチケットなど。
チケットマスターの使い方
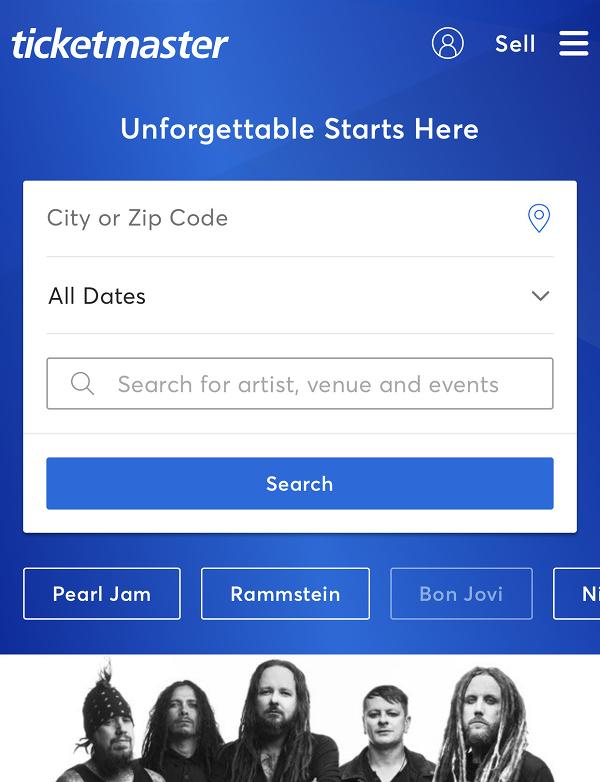
アレジアントスタジアム、ドルビーライブ(旧名称パークシアター)、ザッポスシアター、コロシアム劇場なのどコンサートのほか、多くのコンサート、イベント、スポーツのチケットを扱っています。
会員登録をする
チケットマスターの利用には会員登録が必要です。まだ持ってなければ最初にアカウントをつくりましょう。
※会員登録はコンサートなどに参加し、チケット料金を決済するカードの名義人の名前で。
1. アカウントをつくる画面へ
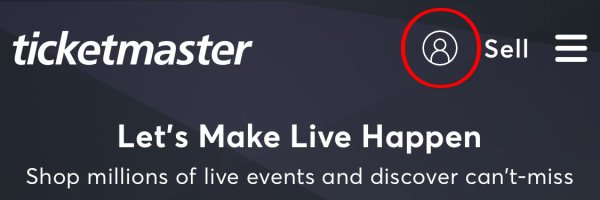
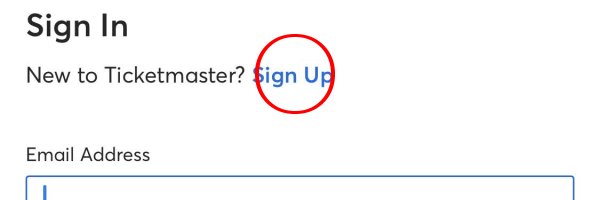
2. サインアップページで必要事項を入力
アカウントをつくる画面が表示されました。必要事項を入力しましょう。
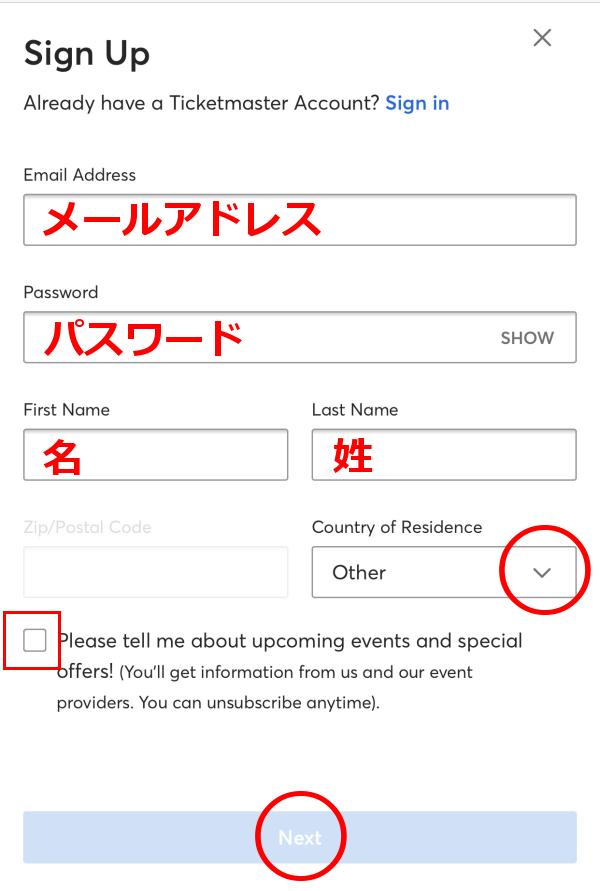
- メールアドレス:チケット購入後このメールアドレスに連絡がきます
- パスワード:8文字以上 文字と数字を1つ以上使って
- Country of Residence:居住国 日本の場合はvのプルダウンメニューから「Other」を選択
アメリカかカナダに住んでいるなら、居住国の隣りのボックスにジップコードを記入 - □のところ:新しいイベントやスペシャルオファーがあればメールがきます。メールが欲しければチェックして
入力が終わったら「Next」をタップ
3. あなたが「ボットではない」という確認
アカウントを新規につくる人がボットではないということを確かめるため、スマホの電話番号にワンタイムコードがSMSで送られてきます。
このコードを入力することで確認がおこなわれます。
※電話番号は国際SMSを受けることができるもので
※アメリカからの国際SMS料金がかかります
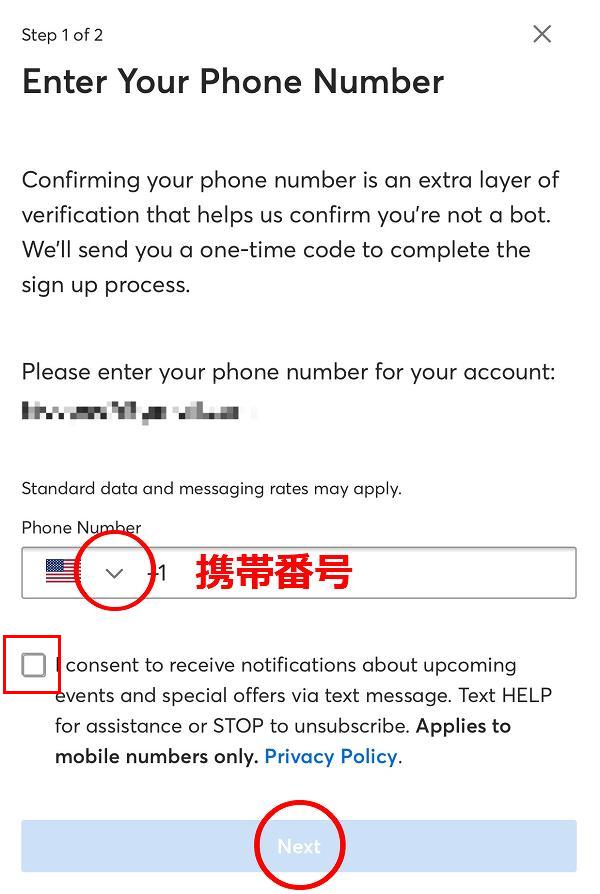
- スマホの電話番号:日本の場合はvのプルダウンメニューから「Other+」を選択
+のあとに国番号の81、続いて最初の0を取った番号を記入
例:080-1234-5678なら 818012345678 - □のところ:新しいイベントやスペシャルオファーがあればSMSがきます。必要ならチェック
記入が終わったら「Next」をタップ
4. ワンタイムコードを入力
次のページに送られてきたコードを入力し認証されれば登録完了!
チケットを購入
登録が終わればいよいよチケット購入へ
チケット購入には時間制限があります。席を決定してから購入を完了するまで8分以内に。クレジットカードなどは手元において購入を。
ディスカウントコードは座席を選ぶ画面で”アンロック”(↓参照)をタップしコードを入力。ディスカウント後の料金で表示されるようになります。
または支払い情報でもコードの入力可。
プレセールコードを入れるところは、該当のイベントページにアクセスしたときに最初に表示されます。出てこなかったら座席選択画面のアンロックに入れてみて。
チケット料金がフィー込みに
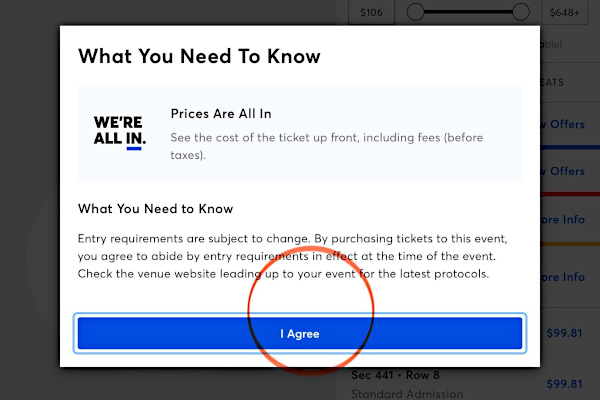
チケットを購入する前にポップアップが出ることがあります。書いてあることに同意できれば「I Agree」をタップして購入画面へ。
※「WE’RE ALL IN」「Prices Are All In」というポップアップは、表示料金がフィー(手数料)込みに変わったため。税は別途加算されます。
1. 座席を選択
ホーム画面の検索などを使い目的のイベントを探しタップ、イベントを表示。
席はチケット料金から、または席の位置からの2つの選びかたができます。
※座席選択時の料金はタックス込みではないため、おおよその料金になります。
値段重視!席はだいたいの位置から選びたい
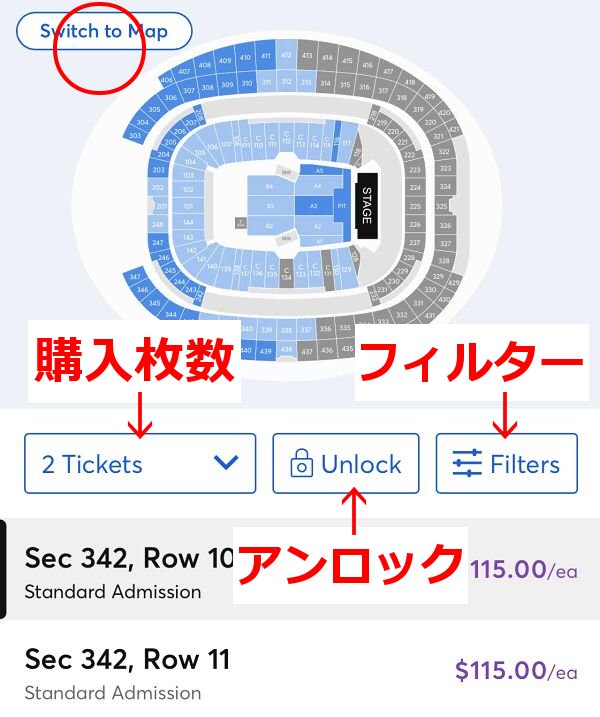
”フィルター”からベストシート順に表示させることも。
セクションと列の下が「Standard Admission」とあれば正規の値段の席、「Verified Resale Ticket」は転売チケットの席。
この画面ではセクションと列しか表示されません。座席番号にこだわらければ購入枚数を選びリストから希望の席を選択しタップ。
次の画面で席のだいたいの位置と枚数を確認し「Next」から支払いへ。
※”アンロック”が表示される・されないはイベントにより異なります
座席の位置で選びたい
はじめの画面の左上「Switch to Map」から席の位置がわかるマップに変更できます。
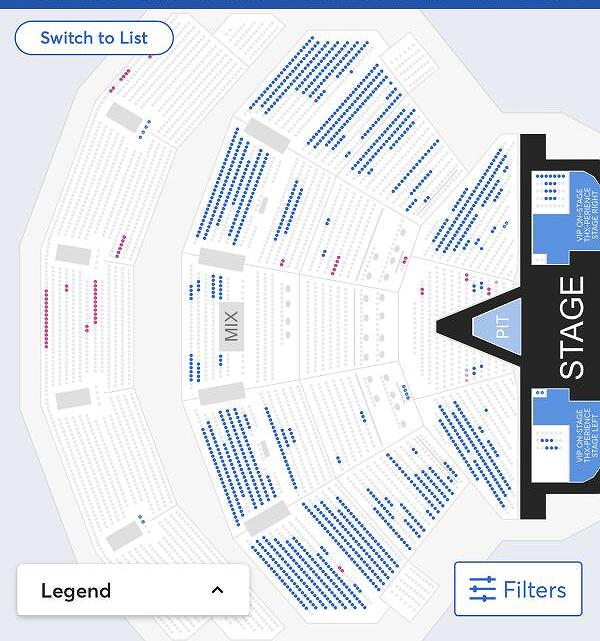
青マークと赤マークの違いは青が正規の値段の席、赤は転売チケット席
※転売席は2枚の倍数とか、1枚か3枚でないと購入できないなどの売り方がされているものがあります。
マップから購入するには
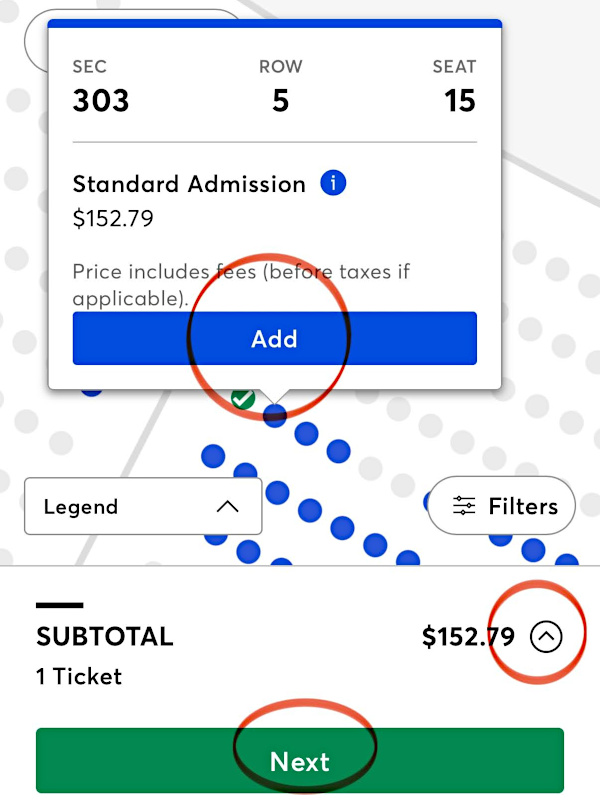
席を選択し「Add」をタップ。必要な枚数を繰り返す。選択が終わったら「Next」をタップし支払いへ。
「SUBTOTAL」の料金横のマークをタップすると、チケットとフィーそれぞれの料金が表示されます。
※タブレットやPCの選択画面では「Add」は表示されません。席を必要数タップし「Next」から支払いへ。
2. 支払い情報とオプション
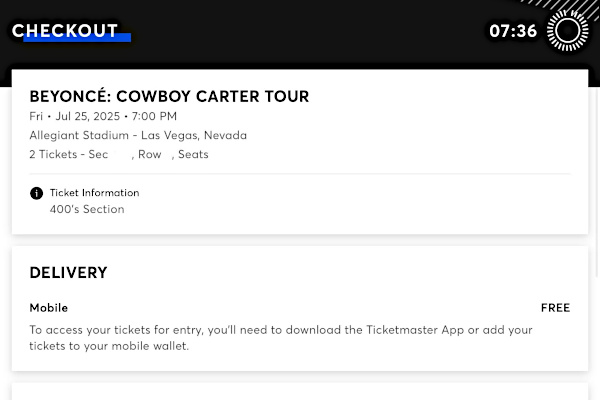
※支払いの画像はタブレットのウェブサイトで表示されるものです。スマホとは異なるかもしれません。スマホのスクリーン下に「Next」とあったら、次のページに行くにはNextをタップして。
ここでは購入を決定する前に、オプションをつけたりカード情報を入力します。
チケットの情報
はじめに買おうとしているシートが表示されます。間違いがないか確認を。特に同じイベントが数日間あるときは日付があっているかも確かめて。
間違っていた、席を変更したい場合は、支払いを完了させる前の「TOTAL」の「Cancel Order」からキャンセルを。
DELIVERY
次はチケットの受け取り方法を確認。
- Mobile:デリバリーの選択肢がなければ自動的にモービルになっているはず。スマホのブラウザやアプリ、デジタルウォレットにチケットを表示して入場します。
最も一般的な方法で手数料無料。
選択オプションとして下記の方法が選べる場合も。要手数料。
- Print-at-Home:メールに添付されたチケットを自分で印刷し会場に持参(たぶん手数料無料)
- Will Call:チケットを会場ボックスオフィスで受け取り
- 郵送:チケットを郵送
オプション
次はオプション。パーキングの購入やホテルにお得に泊まれるようなプロモーションも。
「Dash Pass」というのがあれば、会場入場時にVIPラインに並べたり、グッズ売り場やバーでも優先ラインが利用できたりするパス。要手数料。
必要なければ次の「PAYMENT」へ
PAYMENT
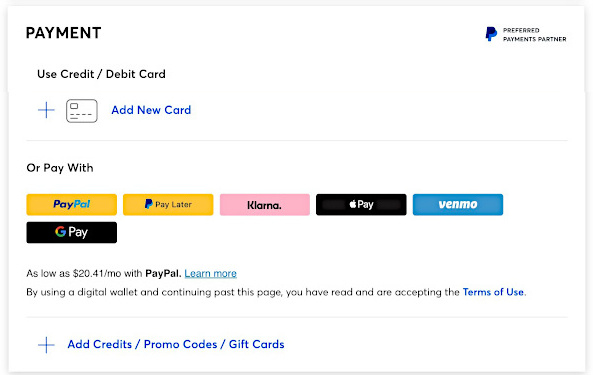
ここでは決済に使うカード等の情報を入力します。
利用できるのはビザカード、マスターカード、アメリカンエクスプレス、ダイナーズ、ディスカバー、デビットカード、PayPal、Venmo、Apple Pay、Google Payなど。
チケットマスターのギフトカードも使えます。
※PayPal、Venmoを選択した場合、PayPal、Venmoのウエブページで支払いを完了するため下記のカード情報入力は必要ありません。
Add New Card(カード情報)をタップ
- Card Number:カード番号
- Card Type:プルダウンメニューから選択
- Exp Month:有効期限の月
- Exp Year:有効期限の年
- Security Code:セキュリティーコード
Billing Address(カード会社に届けた住所)
- Country:プルダウンメニューから選択
- First Name:名 Last Name:姓
- Address:住所の番地、町名など
例えば〒105-8011東京都港区海岸1丁目2番20号(三井住友カード東京本社)なら 1-2-20 Kaigan - Unit #:部屋番号(あれば)
- City:市区名 例)Minato-Ku
- Postal Code:郵便番号 例)1058011
- Phone:電話番号
TICKET INSURANCE
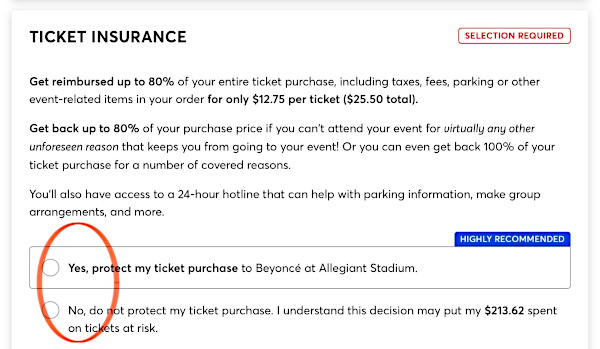
チケット保険のオプションが提示。
これは保険会社が定める疾病、フライトの遅れ、アクシデント、会場のシステムダウンなどでイベントに行けなかった場合、チケット料金と購入したオプションの費用が補償されるというもの。
申し込むなら”Yes…”、必要なければ”No…”のどちらかを選択し◯をタップ。
TOTAL
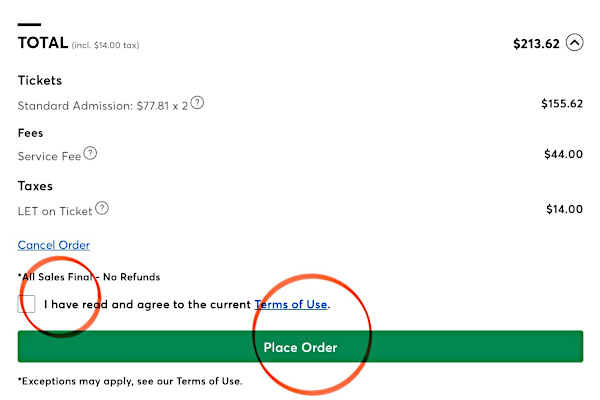
最後は支払い。請求金額はチケット料金に税が加算されています。
座席選択時と合計金額が違うのは、座席選択の時はタックスが入ってないため。
支払いを完了させる
- 利用規定に同意し”I have read…”とある□をタップしチェックマークを入れる。
利用規定はTerms of Useで確認を - 次に「Place Order」をタップし支払いをおこなう
料金の内訳を見る
金額の内訳を見るには合計金額横のマークをタップ。チケット料金、手数料、タックスそれぞれの料金を確認できます。
※税率は州により異なります。
※ネバダ州のLET(ライブエンターテイメント税)はチケット料金にのみにかかり税率は9%。(2025年5月時点)
キャンセルしたい
キャンセルしたい、席を変更したい場合は、”I have read…”の上にある「Cancel Order」から。
3. カードの承認
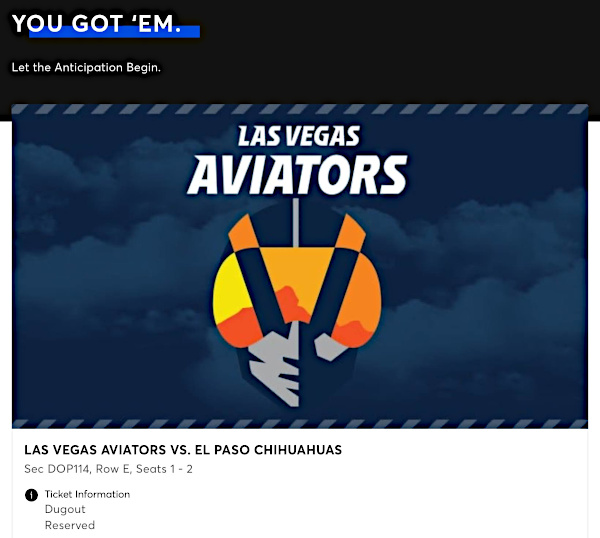
カードが承認されれば購入完了。オーダー番号等が表示されます。念の為、オーダー番号はスクショなどして控えておきましょう。
チケット購入が終わると同時にさまざまなプロモーションのポップアップが出てきます。めんどくさかったら✕マークから一気に閉じて。
4. 購入完了メール
オーダー番号とチケットのリンクが記載されたメールも送信されます。
チケットは「View Mobile Ticket」から確認可。
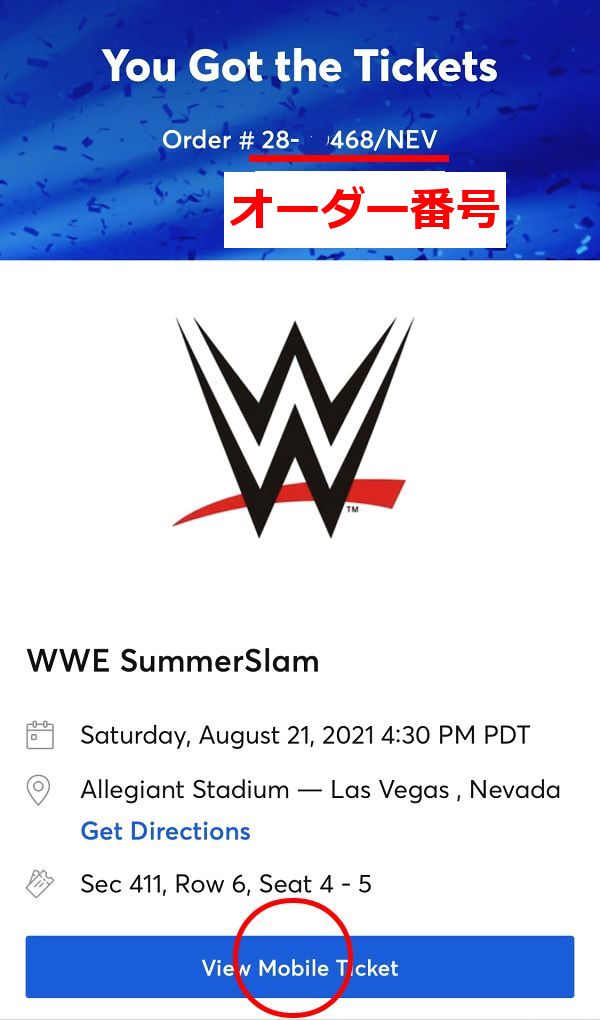
購入完了メールからチケットを確認できますが、イベントや会場によってはチケット発行は開催数日前になることがあります。
チケットマスターからのメールにアプリをダウンロードするよう記載されていますが、アメリカかカナダのApple ID、またはGoogle Playのアカウントを持っていなければアプリを利用することはできません。
アプリがなくてもウェブでチケットのバーコードを表示させれば入場できます。
スポーツ系のイベント~試合観戦やスポーツイベントのチケットは、そのチームやイベントのアプリでないとチケットを表示できないことがあります。
例えばNFLラスベガス・レイダースの試合にはレイダースのアプリ、NFLのイベントには”ONE PASS”アプリが必要になります。
チケットは購入できているのに表示できないときや”View Tickets In Partner App”の表示があるときは、チームやスポーツイベントのアプリがないか探し、アプリの”Tickets”にチケットマスターのアカウントでサインインしてみてください。
デジタルチケットでも同行者に渡すことができます。ただし相手もチケットマスターのアカウントが必要です。
渡しかたは
- チケットの左下「Transfer」、またはイベント詳細のView Ticketの下にある「Transfer」から渡すチケットを選ぶ
- 次の画面で相手のチケットマスターに登録したメールアドレスまたは電話番号、名前を入力し「Send」
- 相手にはメールが送信されます。メールの「Accept Ticket」をタップしチケットを受け取り。チケットはチケットマスターのマイチケットに入っています。
イベントに入場
Mobileで入場
チケットをウォレットに入れる
イベントが近づくとチケットマスターから、チケットをスマホのデジタルウォレットに入れるようにメールがきます。
大規模イベントなどでは人が多すぎて会場のWiFiが遅すぎ、チケットが表示できないことも。あらかじめウォレットに入れておきましょう。
入れ方は
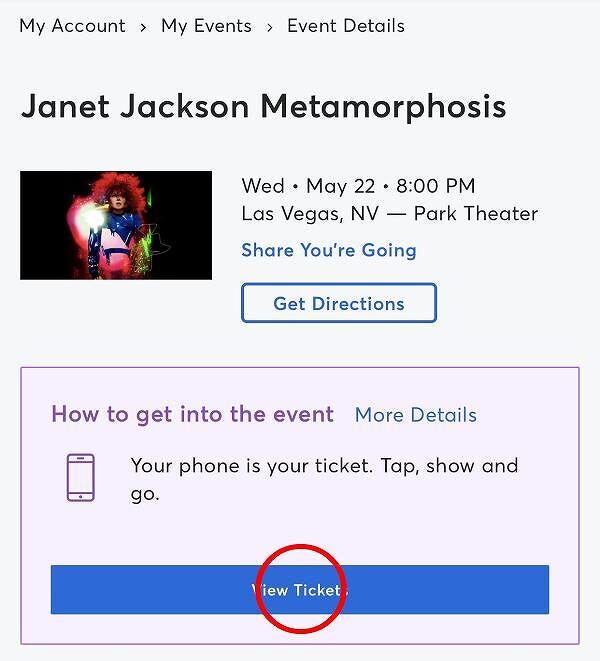
- チケットマスターにサインイン
- ホーム画面に戻ったら右上のイニシャルアイコンのプルダウンメニューから「My Tickets」
- ひらいた画面でイベントを選択
- 次の画面で「View Ticket」
チケットが表示できたら続いて
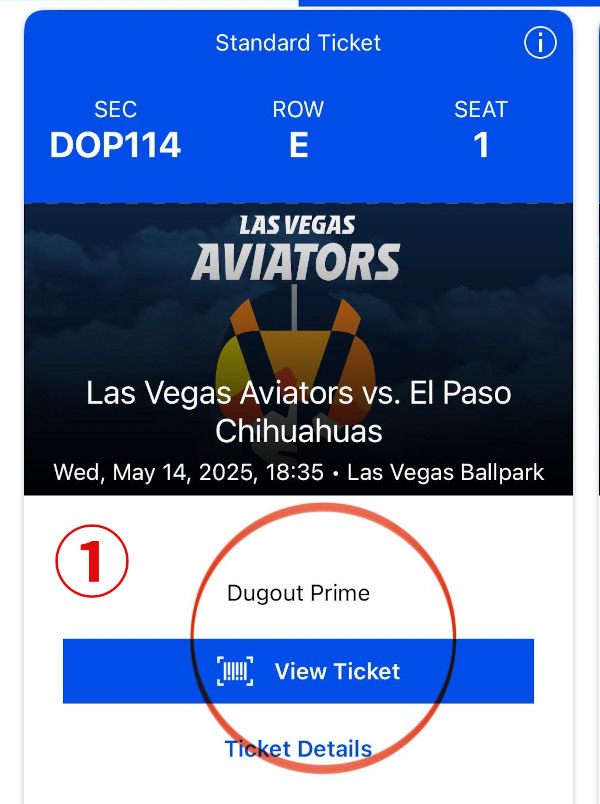
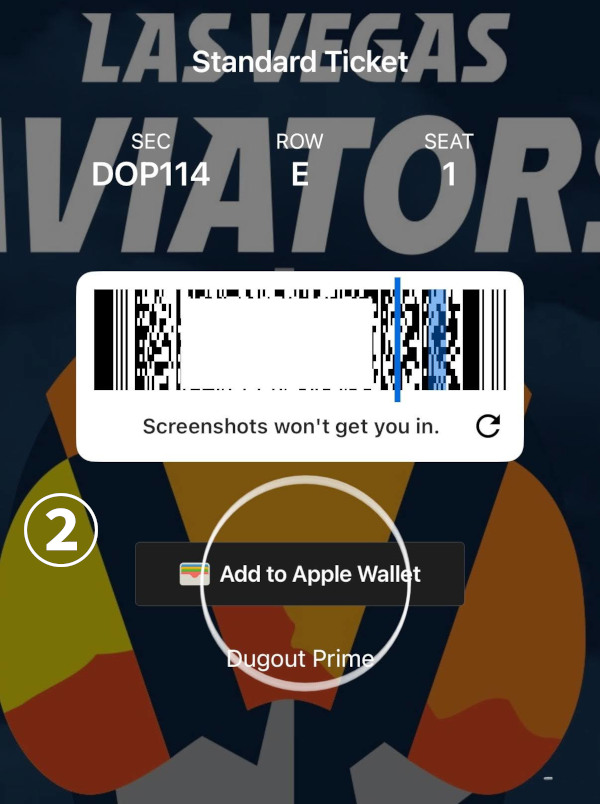
- 「View Ticket」または「View Barcode」をタップ
- 次のバーコードの画面でウォレットマークをタップ
複数枚購入したときは、すべてのチケットを入れるのかタップしたチケットだけにするのか選択可。
入場する
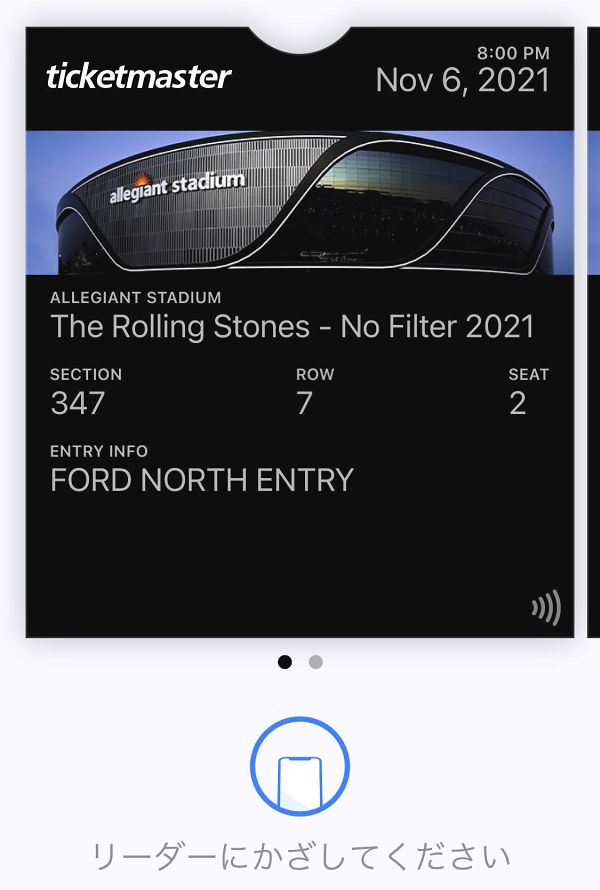
スタッフがチケットをスキャン:チケットを表示しスタッフに提示する。
※画像はウォレットに追加したチケット。会場によってはQRコードが表示されます。
チケットが表示できないなど何か問題が起きたときは会場ボックスオフィスへ。ID(パスポート)とオーダー番号が必要です。
Will Callでチケット受け取り
パスポート、決済に使ったカード、オーダー番号がわかるものを持ち会場ボックスオフィスへ。
Will Callというチケットピックアップ用の列があれば、そこにならんで。
AXSの使い方
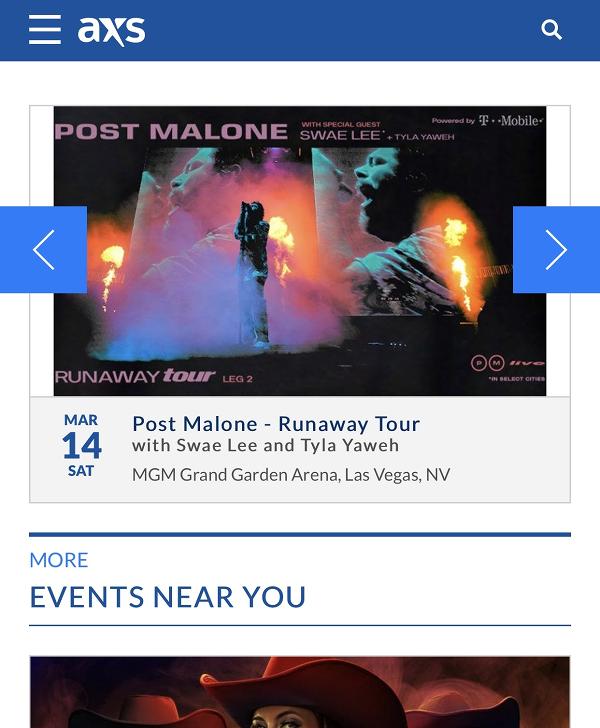
Tモービルアリーナ、MGMグランドガーデンアリーナ、マンダレイベイイベントセンターでおこなうコンサート、スポーツイベントのほかNHLベガスゴールデンナイツ、総合格闘技UFCのチケットも取り扱う。
サイトの使い方はチケットマスターとほぼ同じです。
日本語のサイトが表示され購入できない
URLの axs.com/ のあとの jp を削除し us に変えてください。アメリカのサイトに変わります。
会員登録
AXSの利用には会員登録が必要です。まずアカウントを作りましょう。
Facebookのアカウントを利用することもできます。「AXS SIGN IN」ページからFacebookのマークを選んでログイン。
※会員登録はコンサートなどに行き、チケット料金を決済するカードの名義人の名前で
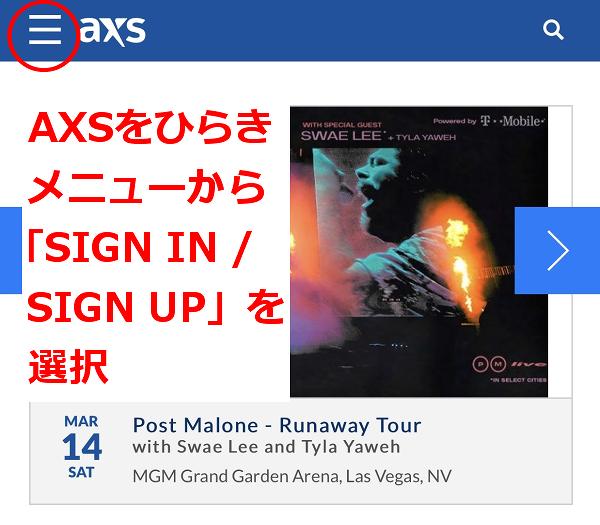
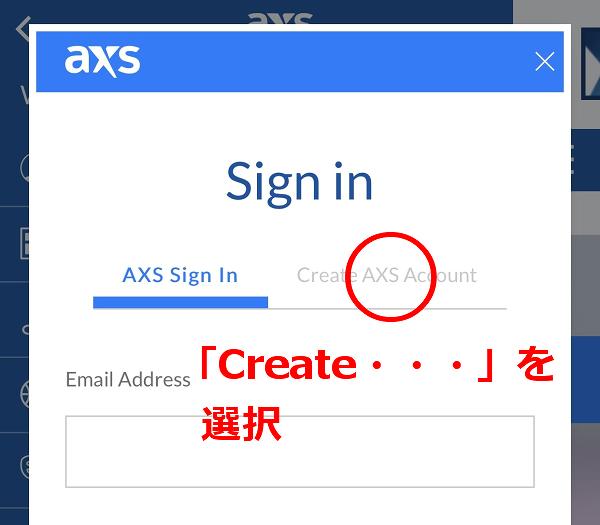
アカウントをつくります。パスワードは8文字以上、大文字・小文字・数字を使って。
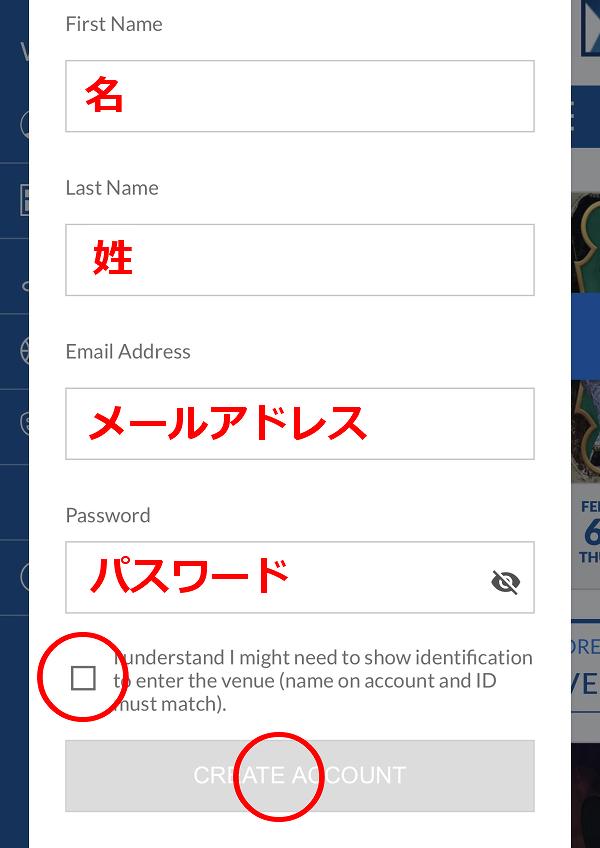
必要事項を入力し「CREATE ACCOUNT」
チケット購入
チケット料金がフィー込みに
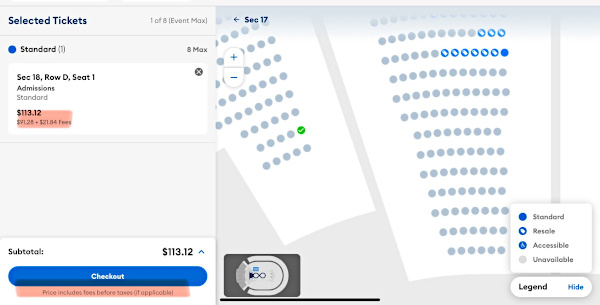
購入時に表示される料金がフィー(手数料)込みになりました。税は別途加算されます。
フィー込みは座席を選択した時の料金が「チケット料金+Fees」と表示。または支払いに進む「Checkout」の下に「Price includes fees」とあります。
座席を選択
会員登録が終わったらチケット購入へ。
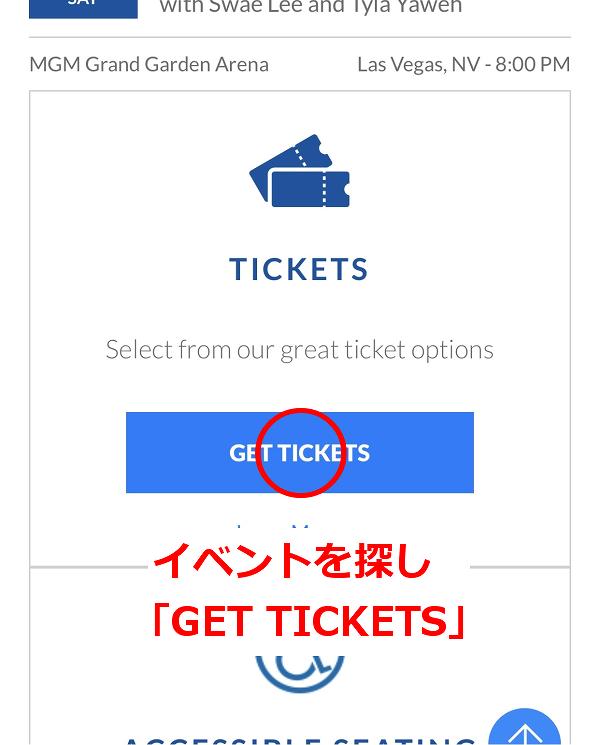
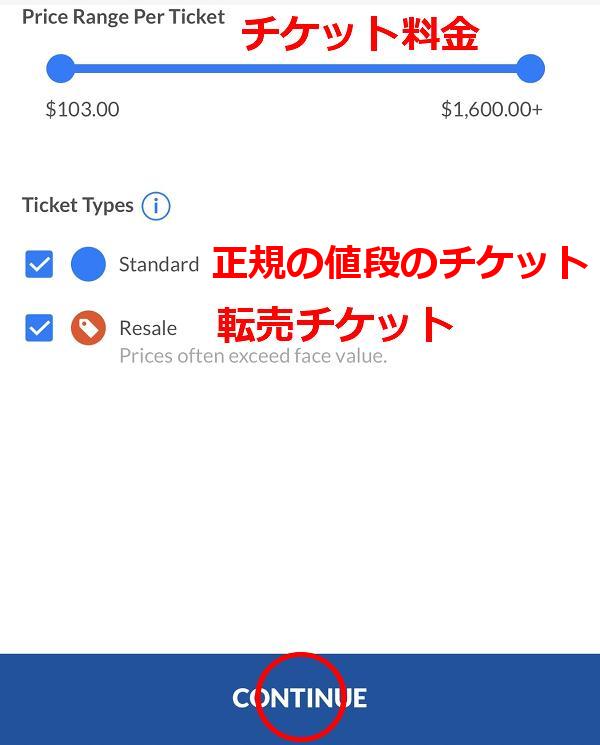
「CONTINUE」で次へ
会場全体図が表示されます。セクションを選び、図を拡大し座席指定へ

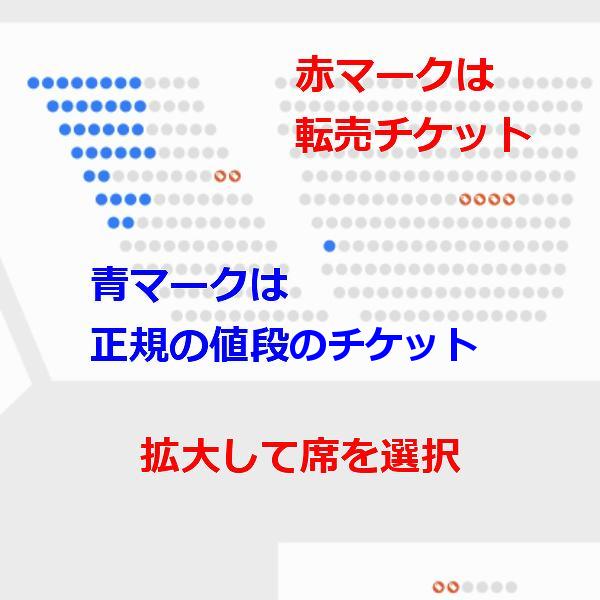
必要な席数を確保したら支払いへ。
※連続した3席が残っていた場合、1席か3席でしか購入できないことがあります。2席では購入不可。
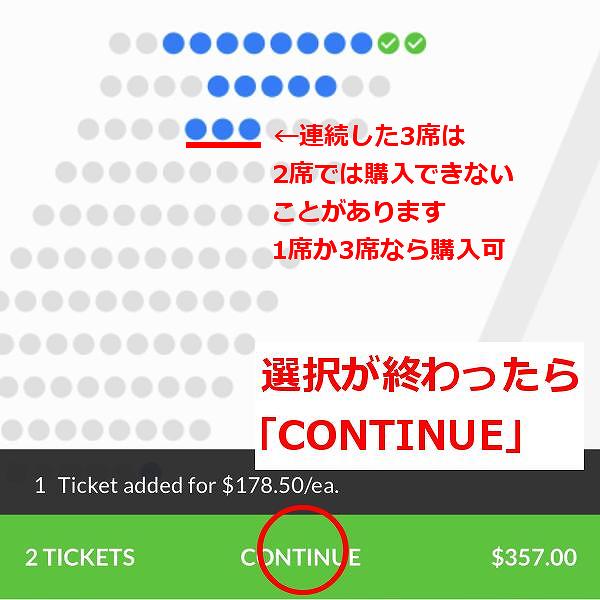
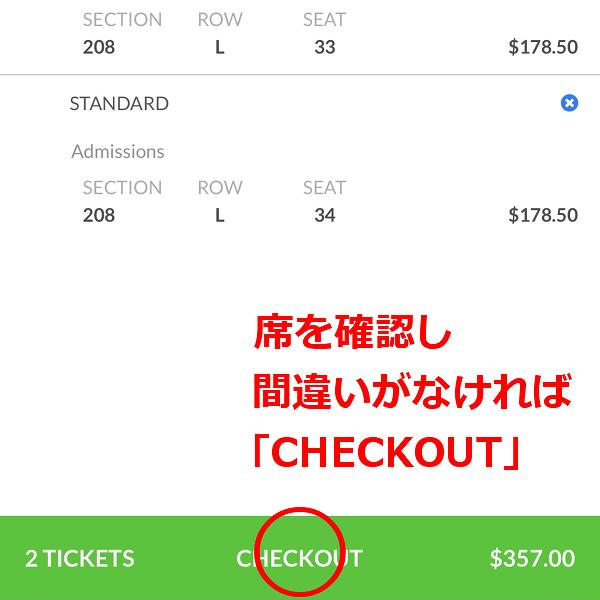
チケットの受け取り方を選択
チケットの受け取り方を決めます。特に理由がなければスマホアプリに表示する方法を選んで。
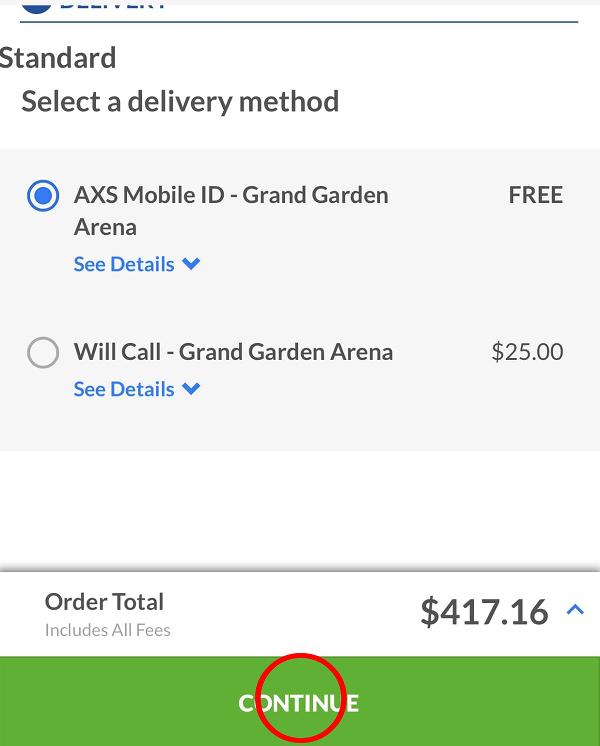
- AXS Mobile ID:AXSのスマホアプリにQRコードを表示し入場する方法。
アプリは日本のアカウントでも利用できます。手数料無料。 - Will Call:チケットは会場ボックスオフィスでピックアップ。手数料25ドル
受け取り方法を選んだら「CONTINUE」
チケットデリバリーはほかに「e-ticket」という選択肢がある場合も。
- e-ticket:メールに添付されたチケットを自分で印刷する。多くのイベントではAXSアプリに表示させても入場できます。手数料無料
請求金額を確認
チケット料金に税を加えた請求金額が表示されます。
座席選択時と合計金額が違うのは、座席選択の時はタックスが入ってないため。
※税率は州により異なります。
※ネバダ州のLET(ライブエンターテイメント税)はチケット料金にのみにかかり税率は9%。(2025年5月時点)
「CONTINUE」で次へ
この後、オプション(チケットマスターの使い方オプション参照)、カード情報入力へ
チケット代支払い
決済に使用するカード情報を入力。
支払いにはビザカード、マスターカード、アメリカンエクスプレスが利用できます。PayPal
も多くのイベントチケット購入に利用可。
※住所などの書き方はチケットマスターの料金支払い参照
※PayPalを選択した場合、PayPalのウエブページで支払いを完了するため下記のカード情報入力は必要ありません。
Credit Card Information(カード情報)
- Name on Card:カード名義人名
- Credit Card Number:カード番号
- Expire MM/YY:有効期限の月/有効期限の年の下2桁
例)2023年1月なら01/23 - CVV:セキュリティーコード
Billing & Shipping Information(カード会社に届けた住所)
- Address Line 1:番地、町名など
- Address Line 2 (Optional):部屋番号など
- City:市区名
- Country:国名をプルダウンメニューから選択
- Province/State:都道府県名を選択
- Zip Code:郵便番号
- Primary Phone number:電話番号
- 次回購入するときのためにカード番号等を保存したければ、□にチェックを入れる
カード確認画面へすすみ、間違いがなければ「CONFIRM PURCHASE」で支払い確定へ。
最後にチケット保険(チケット保険参照)の販売がありチケット購入が完了。
購入完了
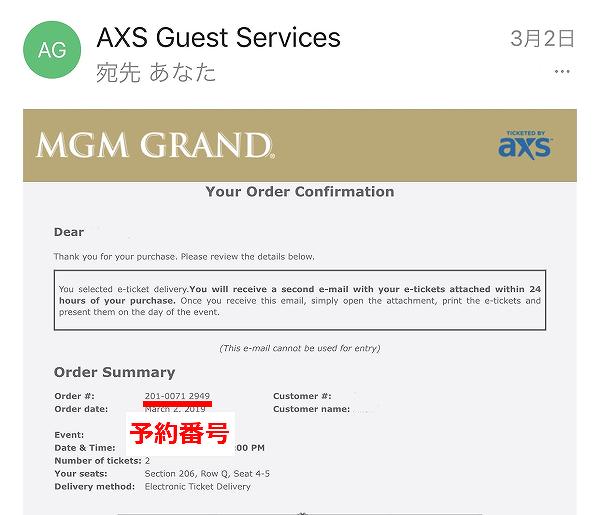
予約番号を記載したメールも送信されます。
チケットを同行者に渡すことができます。相手もAXSのアカウントとアプリが必要です。
渡しかたは
- チケットの左下「Transfer」から渡すチケットを選ぶ
- 次の画面で相手のAXSに登録したメールアドレスと名前を入力し「Send」
- 相手にはメールが送信され、AXSアプリの”チケット”にトランスファーしたチケットが入ります
イベントに入場
AXS Mobile IDで入場
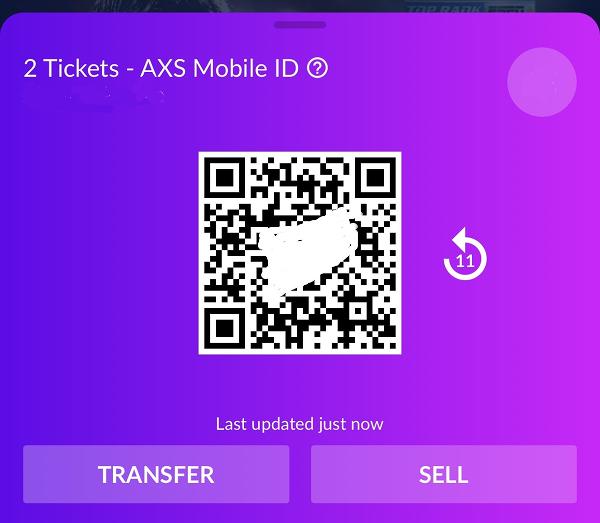
このコードは偽造防止のため60秒ごとに変更されます。
スクリーンショットでは入場できません。
Will Callで受け取り
パスポート、決済に使ったカード、予約番号がわかるものを持ち会場ボックスオフィスでチケットを受け取り。
Will Callというチケット受け取り専用の列がある会場も。